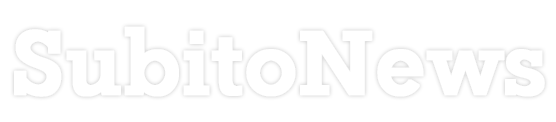Come usare WhatsApp Web sul computer

Lo sai che puoi usare WhatsApp, la famosissima app di messaggistica, anche sul computer, con uno schermo ma soprattutto una tastiera più grande? Questa guida ti spiega come fare e risponde a tutte le tue domande sulla app wapp che puoi scaricare direttamente dal sito ufficiale whatsapp.
Innanzitutto: il mio smartphone è compatibile con WhatsApp Web? Sì, su tutti gli Android e basta avere iPhone equipaggiati con iOS 8.1 o superiori, oppure smartphone basati su Windows Phone 8.0 e 8.1, BlackBerry e BlackBerry 10, Nokia S60 o S40 EVO.
Posso usare WhatsApp Web su tutti i browser? Sì se utilizzi Chrome, Firefox, Safari (ma in questo caso mancano alcune funzioni, ovvero scattare foto e registrare vocali), Opera e Microsoft Edge. Non funziona invece su Internet Explorer. Attenzione però a non confonderlo con whatsapp pc che è invece un applicativo che funziona esclusivamente su PC con sistema operativo Windows.
- Posso usare WhatsApp Web con lo smartphone spento? No.
- Smartphone e computer devono essere connessi alla stessa rete Wi-Fi? No.
- Bisogna creare un account specifico ? No.
- Si paga? No. A parte il consumo di dati dal telefonino se non connesso a wifi.
- Posso utilizzare WhatsApp Web su un tablet? Sì, basta un trucchetto che troverete alla fine della guida.
Come accedere a WhatsApp Web
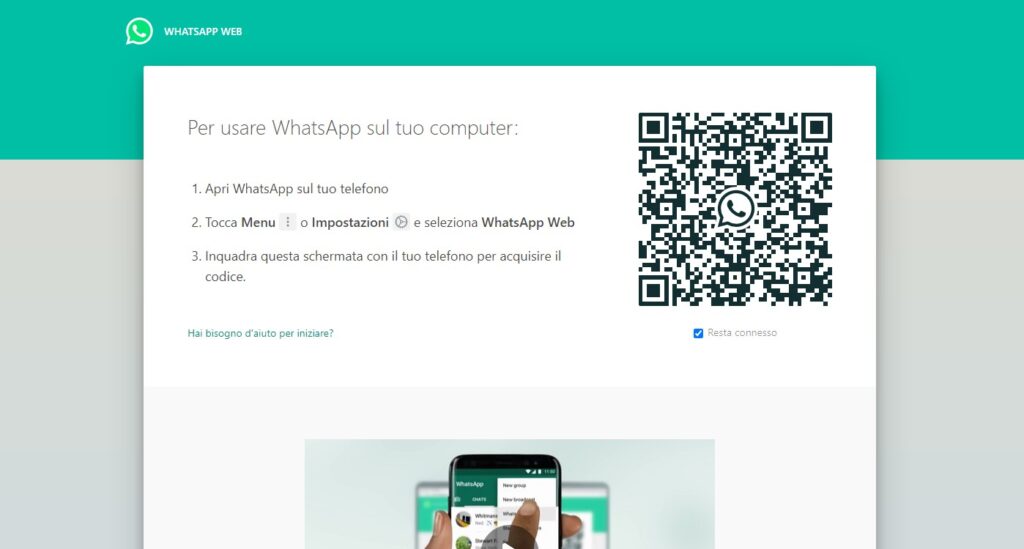
A questo punto partiamo. Prima di tutto devi aprire il tuo programma di navigazione preferito sul computer e collegarti all’indirizzo web.whatsapp.com. Prendi il tuo smartphone, apri l’applicazione, tocca i tre puntini (sugli iPhone Impostazioni in basso a destra) e seleziona la voce WhatsApp Web. Dai OK e inquadra il QR code (il quadrato nero con l’icona al centro) sullo schermo del computer. In un attimo i tuoi messaggi vengono visualizzati sul computer. Per evitare di ripetere ogni volta questa procedura, spunta la casella “Resta connesso“ prima di inquadrare il codice QR.
Come usare WhatsApp Web su computer
Una volta che si è aperto WhatsApp Web sul computer tutto è intuitivo. L’aspetto è praticamente identico a quello dell’applicazione per smartphone, come le funzioni. Nella barra laterale a sinistra ci sono le chat in corso (sullo smartphone coprono tutta la schermata principale), in quella a destra c’è invece la finestra della chat in cui digitare i messaggi.
Ecco una breve guida alle diverse icone. In alto a sinistra c’è un cerchio interrotto in tre punti che permette di indicare lo stato e visualizzare quello dei propri contatti, quindi il fumetto per creare una nuova chat e i tre puntini per creare un nuovo gruppo, regolare le impostazioni di profilo e stato, cambiare le preferenze relative alle notifiche e disconnettersi.
Nella zona della chat (destra) in alto c’è la foto del tuo profilo (cliccandola puoi modificare l’immagine o il tuo stato), l’icona con i tre puntini che permette di visualizzare informazioni sul contatto, archiviare o eliminare la conversazione. In basso invece trovi l’icona della graffetta per inviare foto, la faccina per visualizzare le emoticon utilizzabili, la barra di digitazione del messaggio con la freccia per inviarlo e il microfono per registrare messaggi audio.
Accanto a ogni conservazione c’è una freccia che apre un menù per archiviare la chat, eliminarla o segnalarla come da leggere.
Come usare WhatsApp Web su tablet

Nelle domande più frequenti iniziali abbiamo detto che esiste un trucchetto per visualizzare WhatsApp Web anche su tablet. Basta attivare la modalità desktop nel browser adoperato dopo esserti collegato al sito web.whatsapp.com. Si tratta di una funzionalità presente nel menu delle impostazioni del browser. In Google Chrome per esempio bisogna toccare i tre puntini in alto a destra e selezionare la voce Richiedi sito desktop. In Safari devi premere l’icona della freccia rivolta verso l’alto nella parte in alto a destra della schermata e selezionare Richiedi sito desktop dal menu che si apre. Sullo schermo del tablet compare così il QR code di WhatsApp Web da inquadrare con la fotocamera del tuo smartphone.
Si può anche aggiungere un collegamento rapido sulla home del tablet: apparirà come una qualsiasi app. Per farlo con Google Chrome devi toccare i tre puntini in alto a destra e selezionare la voce Aggiungi a home. In Safari clicca sulla freccia rivolta verso l’alto nella parte in alto a destra della schermata e selezionare Aggiungi a Home dal menu quindi Aggiungi.
Alternative a WhatsApp Web
Esistono comunque dei programmi per computer e app tablet di WhatsApp. Il funzionamento è identico a quello di WhatsApp Web, ma occorre installare l’applicazione sul computer, che per permette di usarla anche senza avere aperta la finestra del browser per chiacchierare con gli amici. Il client ufficiale si chiama WhatsApp per computer. Per i tablet esistono Chat Messenger per WhatsApp per iPad e Messenger Tablet per Android. Nella guida su come installare WhatsApp su tablet è tutto spiegato. Un consiglio: WhatsApp Web è più facile.